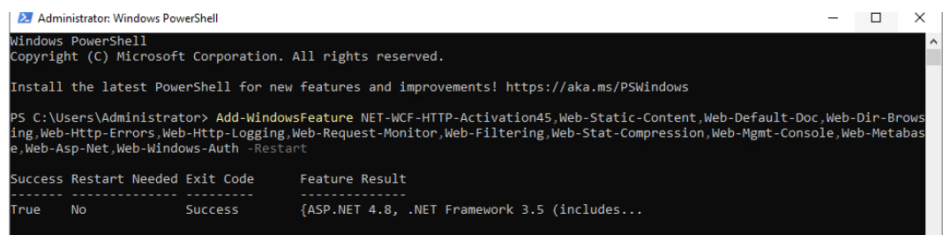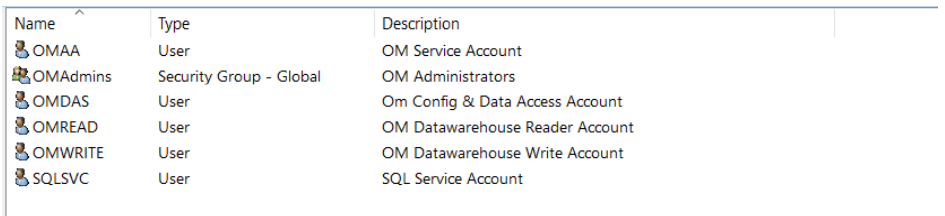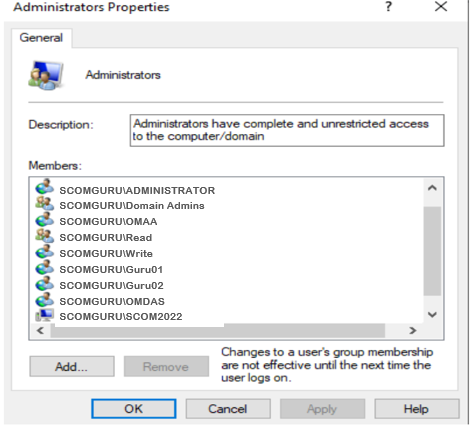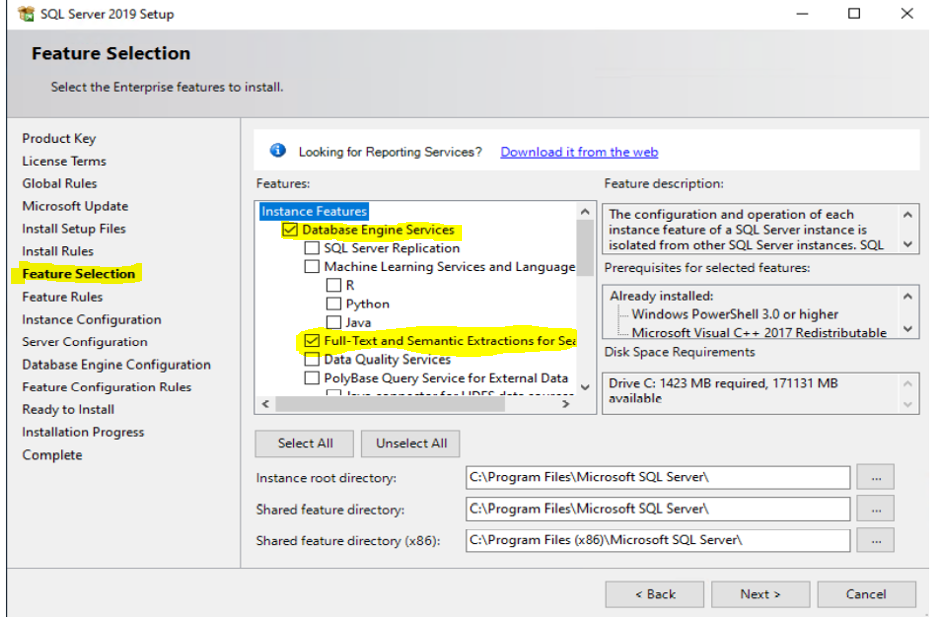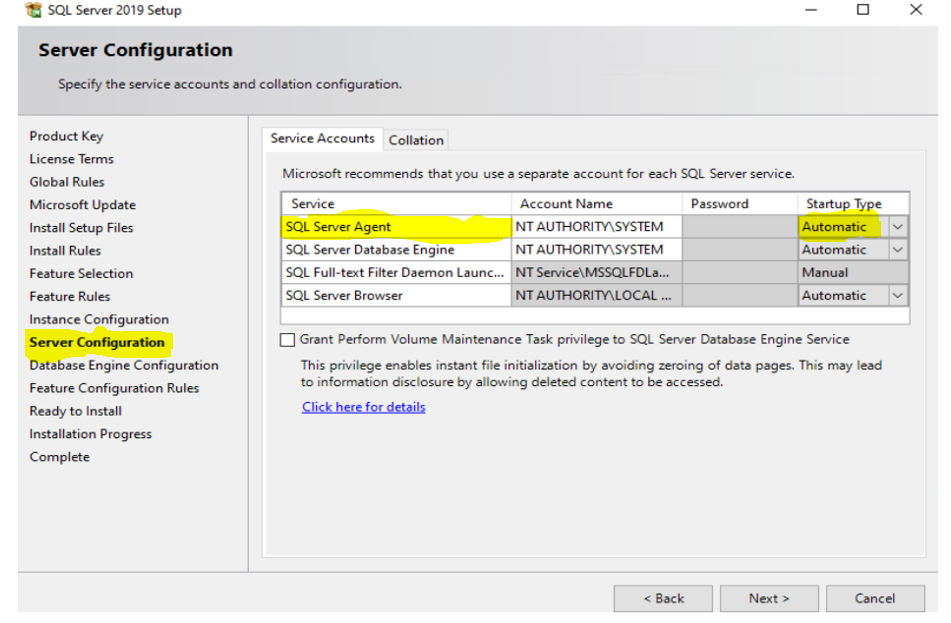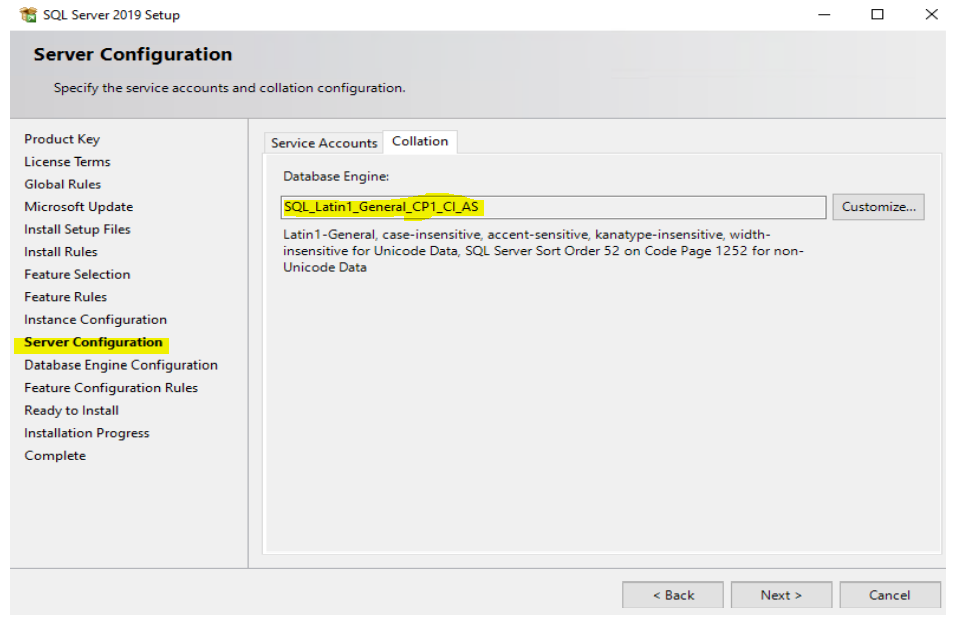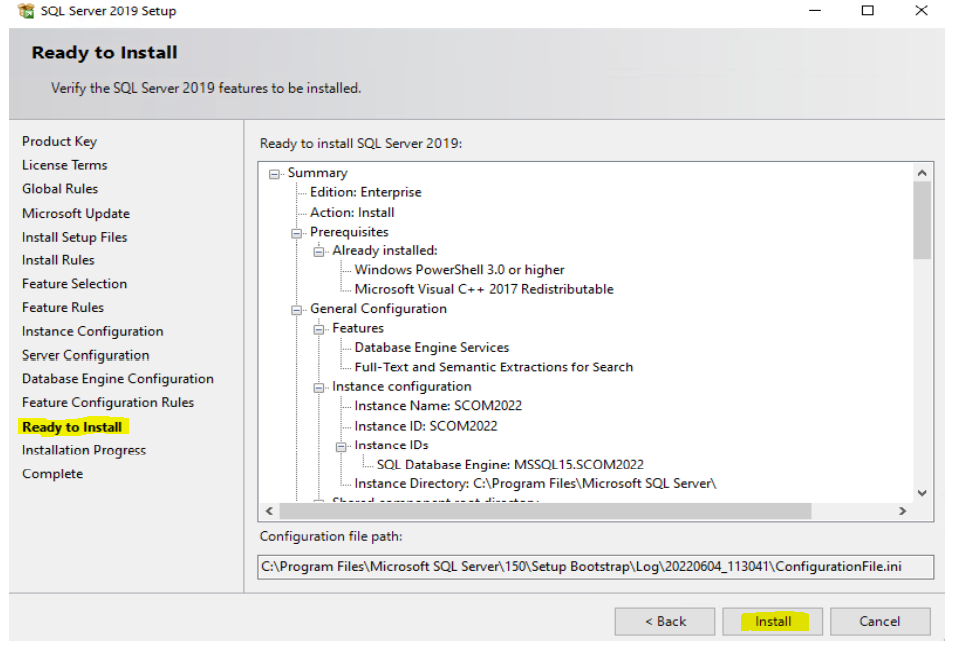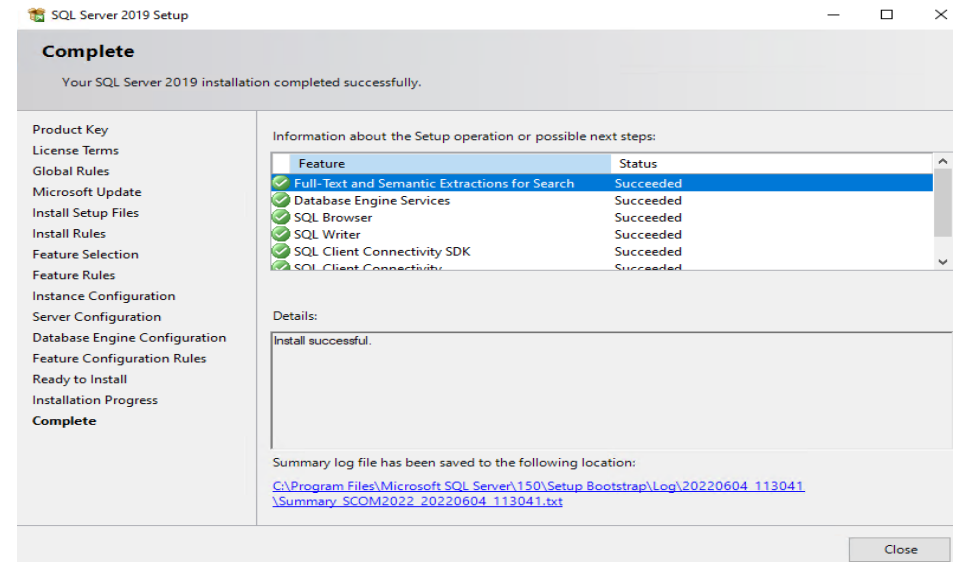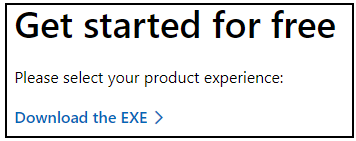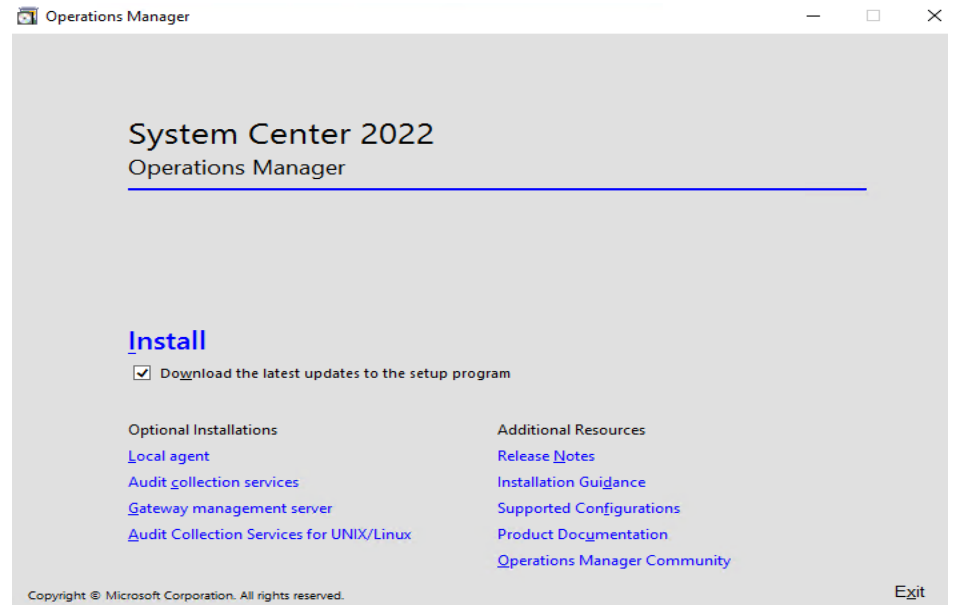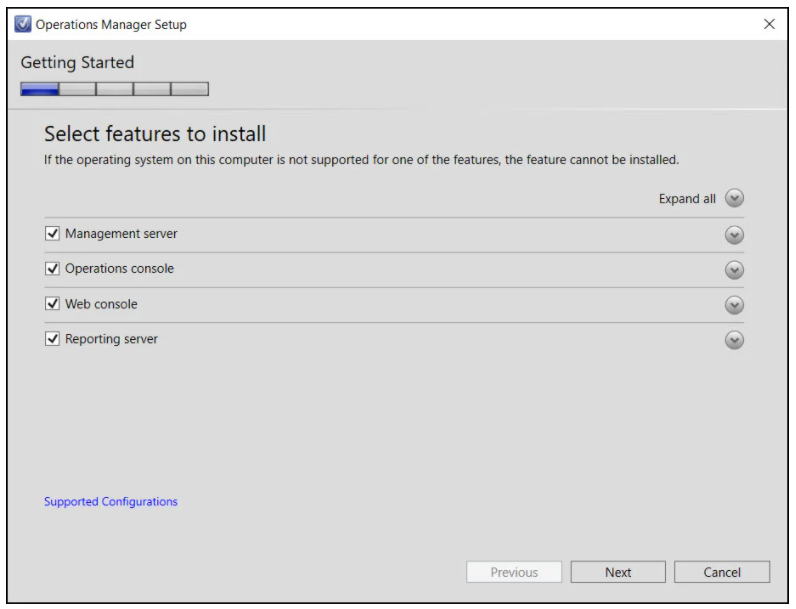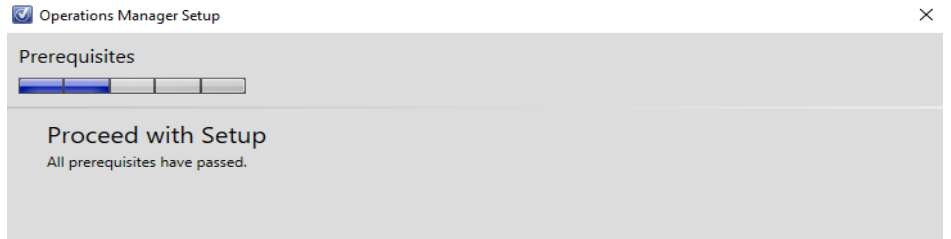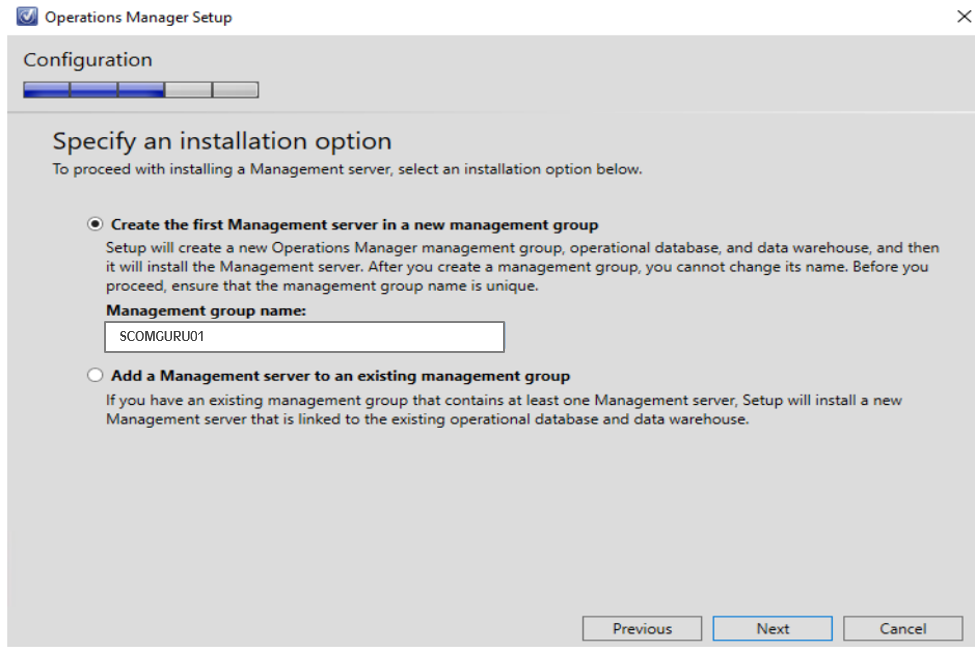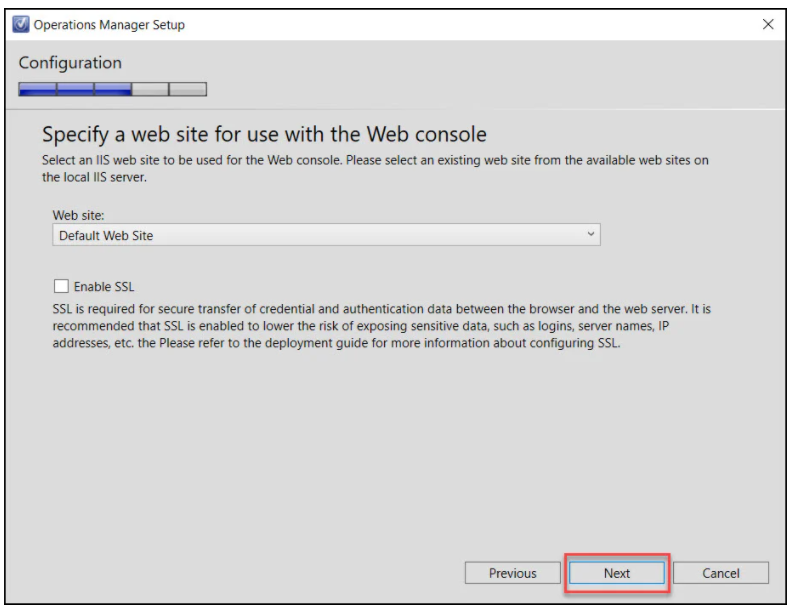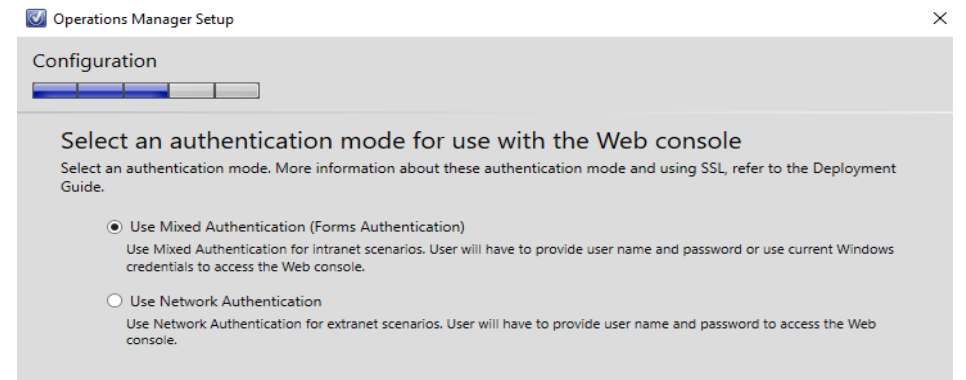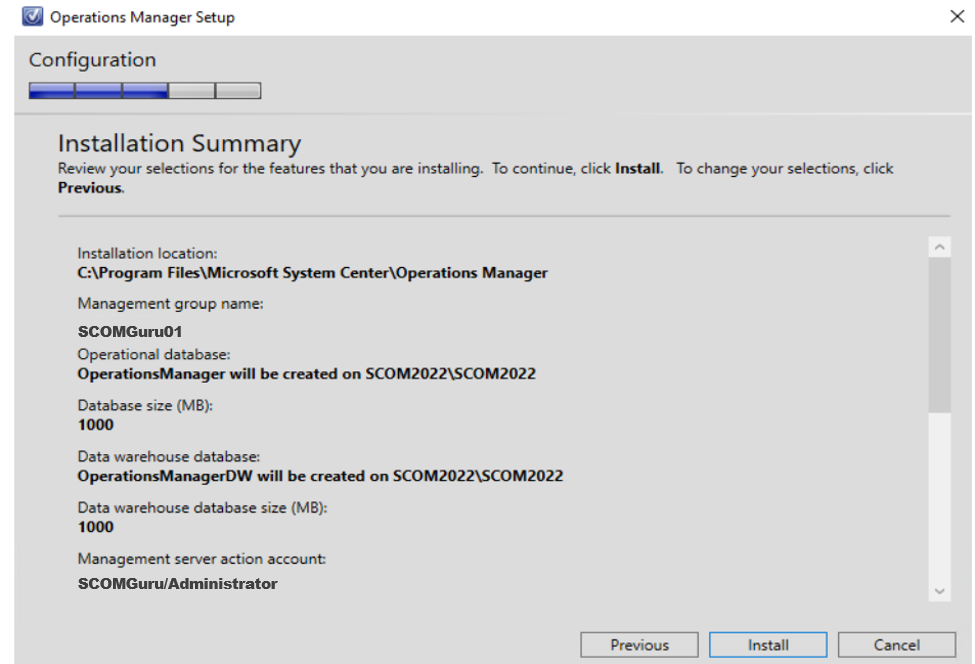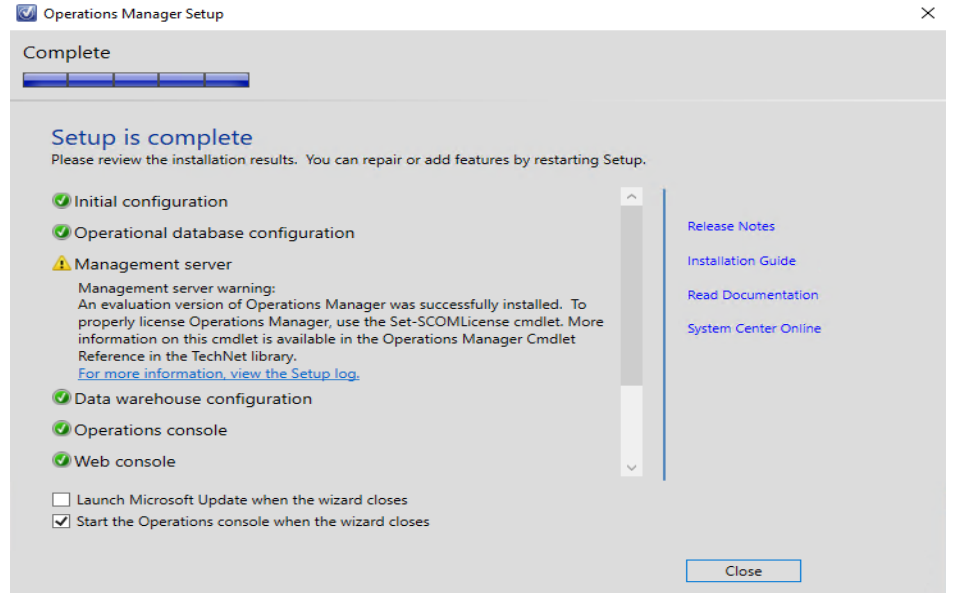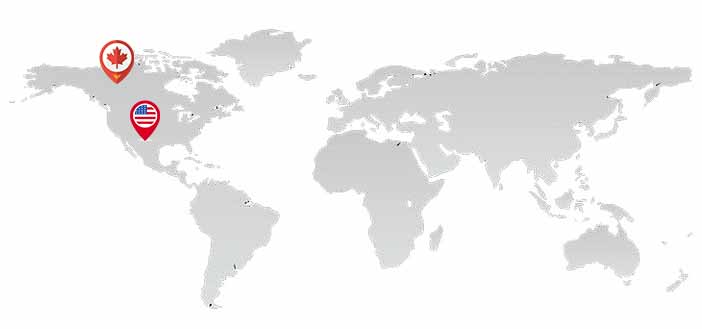The SCOM deployment is either single server based where all the features are loaded on a single server or they are distributed installations by which various management groups can communicate with one another as needed by the organization.
Software Requirements
The following Windows Server operating system versions are supported by the Operations Manager components.
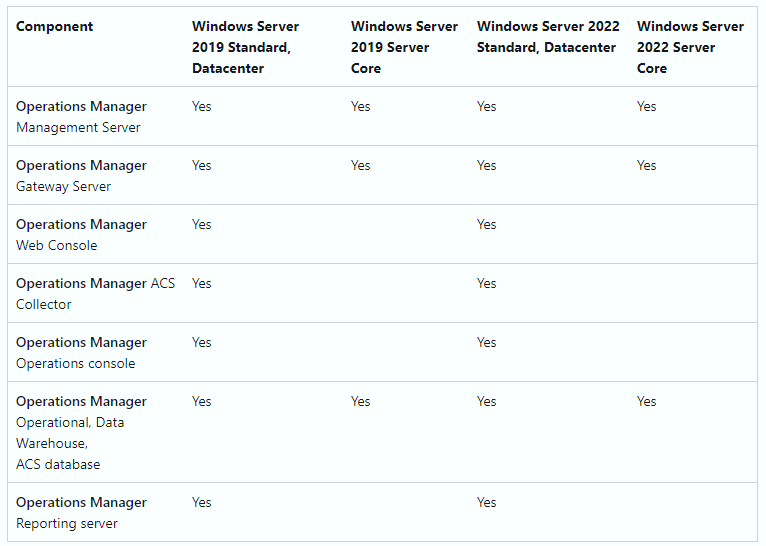
Hardware Requirements
The following information should be used for installing one or more components, considering the minimum hardware requirements for CPU, memory, and disc space.

Prerequisites for installing SCOM 2022
The following steps must be completed before installing SCOM 2022.
1. Setting up VM
2. Installing IIS prerequisites.
3. Setting up SQL server for SCOM.
Setting up VM
• The first prerequisite for installing SCOM 2022 is to set up a VM.
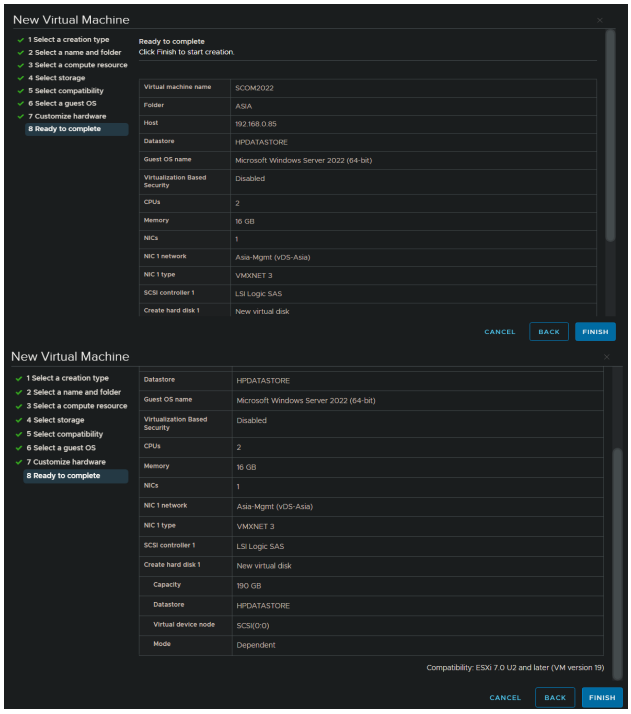
Installing IIS Prerequisites
• To install the IIS prerequisites for SCOM 2022, Launch the PowerShell on the Windows server as administrator, and run the following command.
Add-WindowsFeatureNET-WCF-HTTP-Activation45,Web-Static-Content,Web-Default-Doc,Web-DirBrowsing,Web-Http-Errors,Web-Http-Logging,Web-Request-Monitor,Web-Filtering,Web-StatCompression,Web-Mgmt-Console,Web-Metabase,Web-Asp-Net,Web-Windows-Auth –Restart
• Restart the server after installation to avoid any false failures about missing prerequisites.